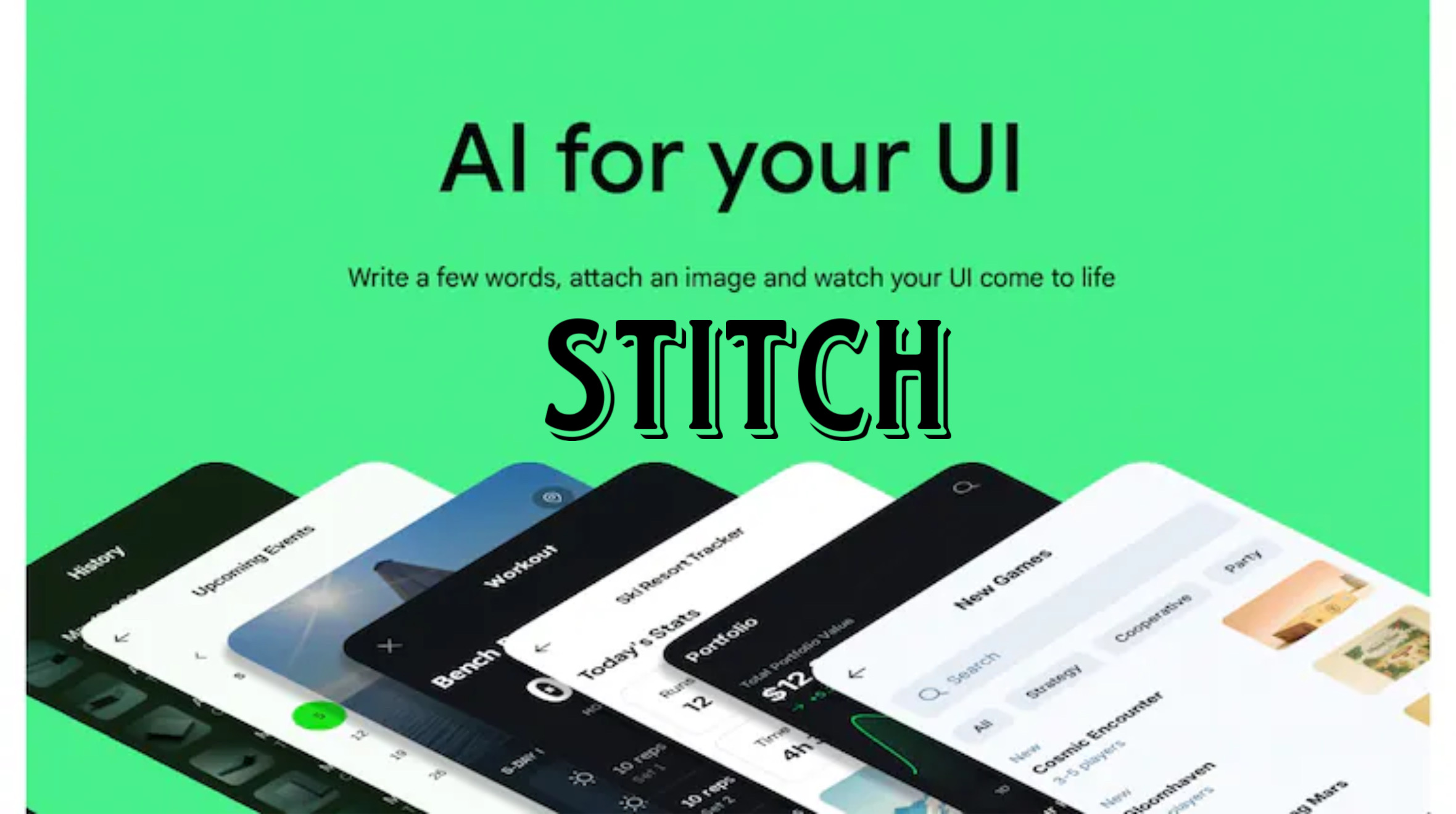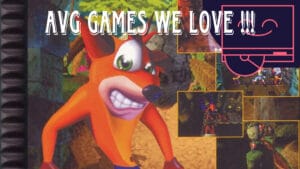In today’s fast-paced digital world, businesses are constantly seeking innovative ways to enhance customer support and engagement. WhatsApp has become a popular platform for this, with many local stores offering customer support through it. However, relying solely on automated messages via the WhatsApp Business version often falls short, lacking the personalized touch customers desire.
Enter AI. With advancements in voice modules and language models, we can now create truly interactive and helpful WhatsApp experiences, eliminating the need for constant human intervention. This post will guide you through setting up a powerful WhatsApp and MCP (Model Control Protocol) integration using 11 Labs, enabling you to automate your WhatsApp business with realistic AI-powered voice and text responses.
Why 11 Labs?
11 Labs stands out with its exceptional audio and text-to-speech transcription models, producing remarkably natural-sounding results. While their services are premium, the quality they offer is unmatched.
Setting Up the MCP Environment
To begin, you’ll need an MCP client. We’ll be using Claude Desktop for this guide, but other options like Cursor and Windsurf (though primarily coding IDEs) or emerging OpenMCP clients can also work.
Install MCP Servers:
- Install the Blender, WhatsApp, and 11 Labs MCP servers.
- Configure the WhatsApp and 11 Labs servers by adding your API keys to their respective configuration files.
Clone the WhatsApp Bridge:
- Clone the WhatsApp bridge repository from GitHub.
- Navigate to the cloned folder in your terminal.
- Run the
main.gofile within the WhatsApp bridge directory. - Scan the generated QR code with your WhatsApp mobile app to connect.
- Ensure you have the Go programming language installed.
Configure UV and Directory Paths:
- Determine the path to your UV package manager using the
which uvcommand. - Determine your working directory path using the
pwdcommand. - Update the configuration with these paths.
Integrate 11 Labs:
- Obtain your 11 Labs API key from your account settings.
- Add the API key as an environment variable in the 11 Labs MCP configuration.
- Add the 11labs MCP config block to your Claude MCP config file.
- For Cursor, the configuration is a JSON file.
Important Notes:
- Both the 11 Labs and WhatsApp MCP servers require UV to run.
- Windows users need to enable CGO and install a C compiler for the WhatsApp MCP. The 11 Labs MCP works on windows without any additional steps.
Testing the Integration
Once the setup is complete, you can test the integration by sending messages and requesting responses through Claude.
Retrieve Messages:
- Ask Claude to retrieve the latest messages from a specific contact.
- Verify that the messages are retrieved successfully.
Send Voice Messages:
- Instruct Claude to send a voice message using 11 Labs.
- Confirm that the voice message is sent and received on WhatsApp.
- 11 Labs voice cloning can improve the naturalness of the voice.
Expanding the Possibilities
This setup opens up numerous possibilities for automating WhatsApp business interactions. You can further enhance it by:
- Using OpenMCP clients for greater flexibility.
- Building custom agents and tools for specific business needs.
- Developing a Swift app to manage multiple WhatsApp business accounts with independent voice assistants.
Conclusion
By integrating WhatsApp with AI-powered MCP servers and 11 Labs, you can create a seamless and engaging customer support experience. This automation not only saves time and resources but also provides a more personalized and efficient interaction with your customers.